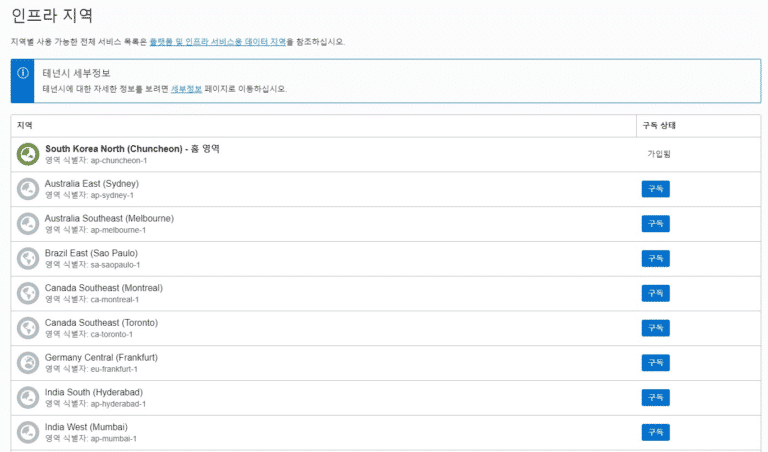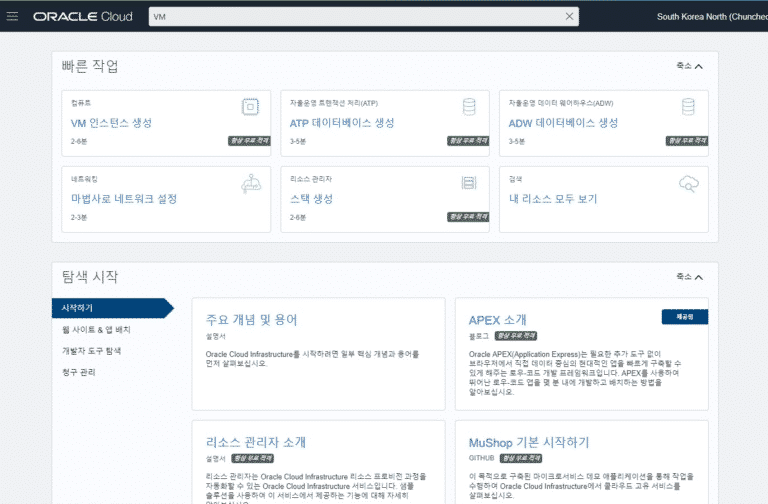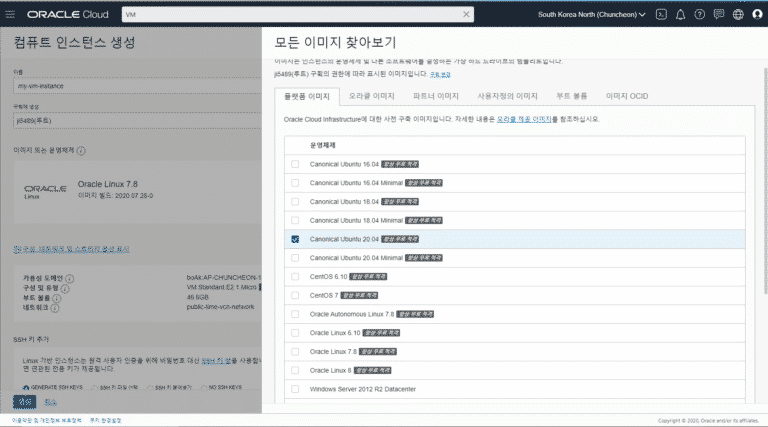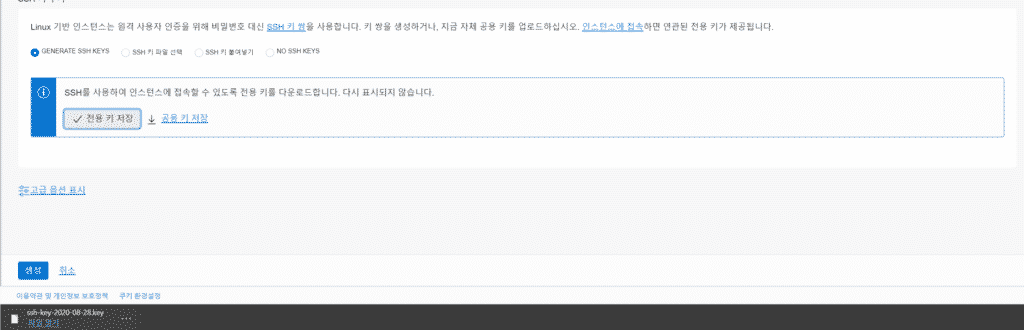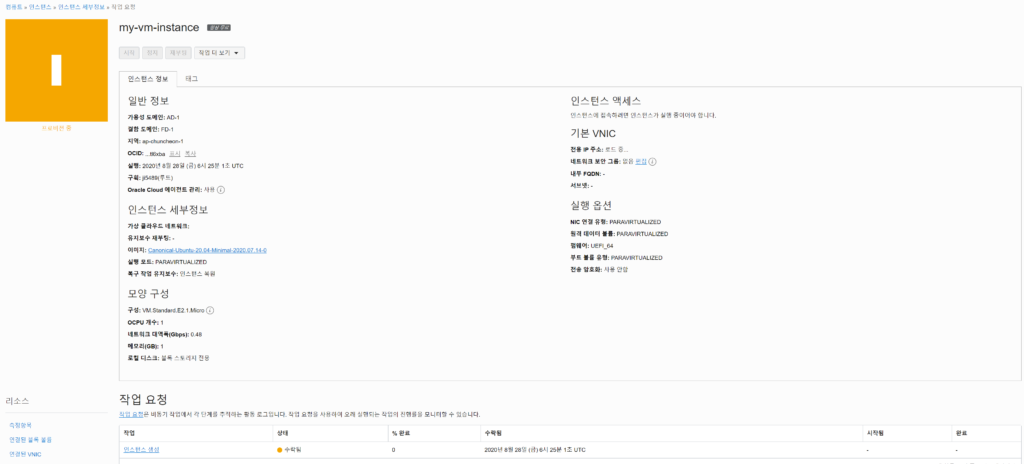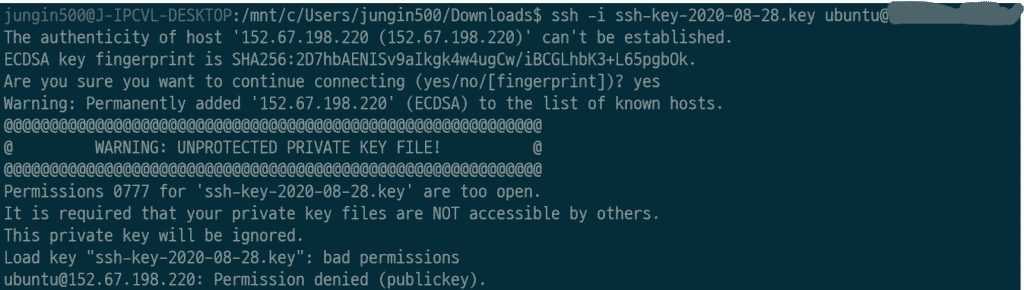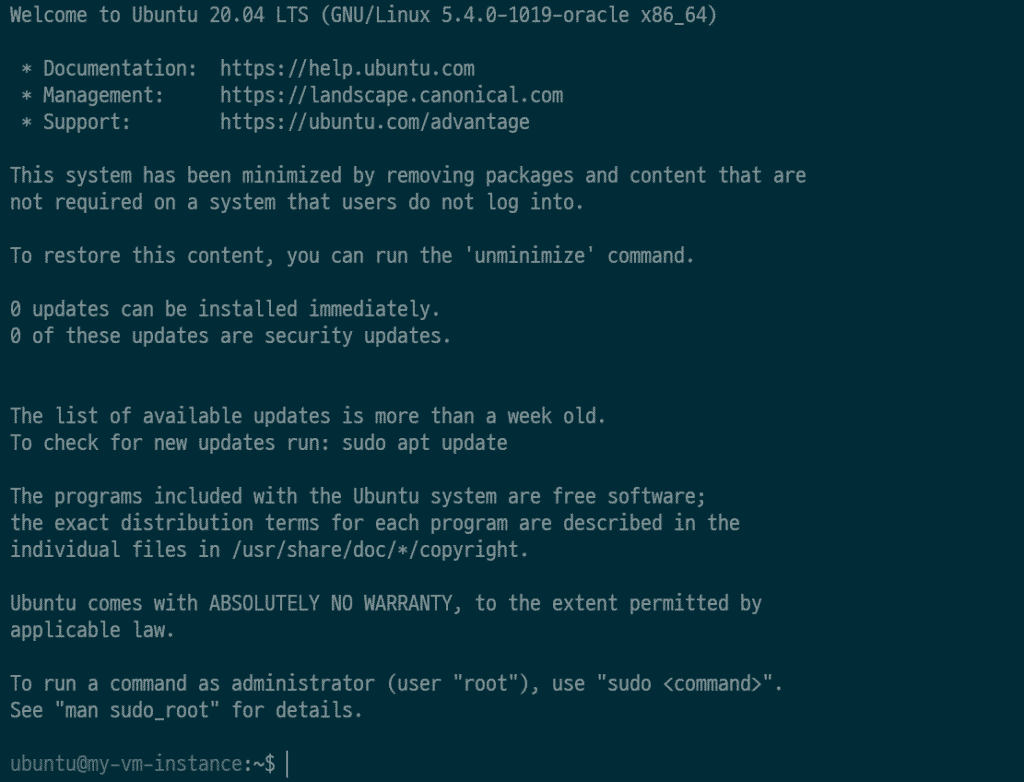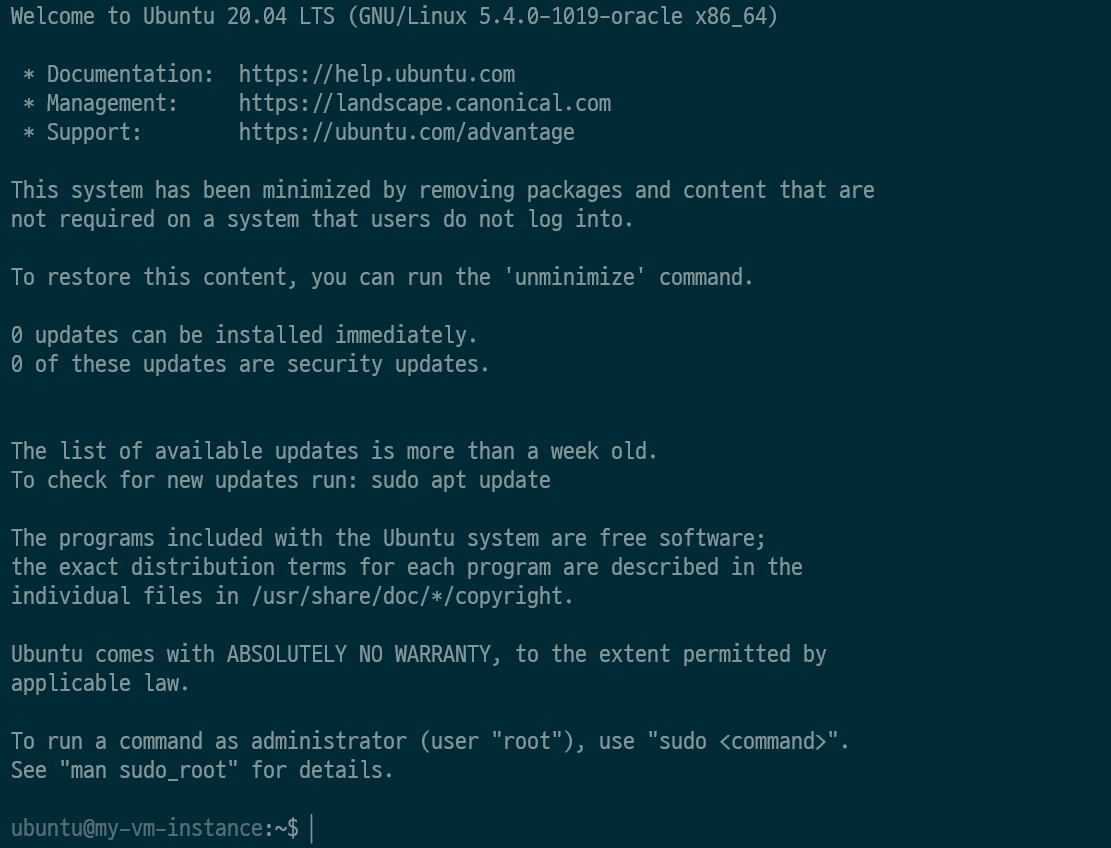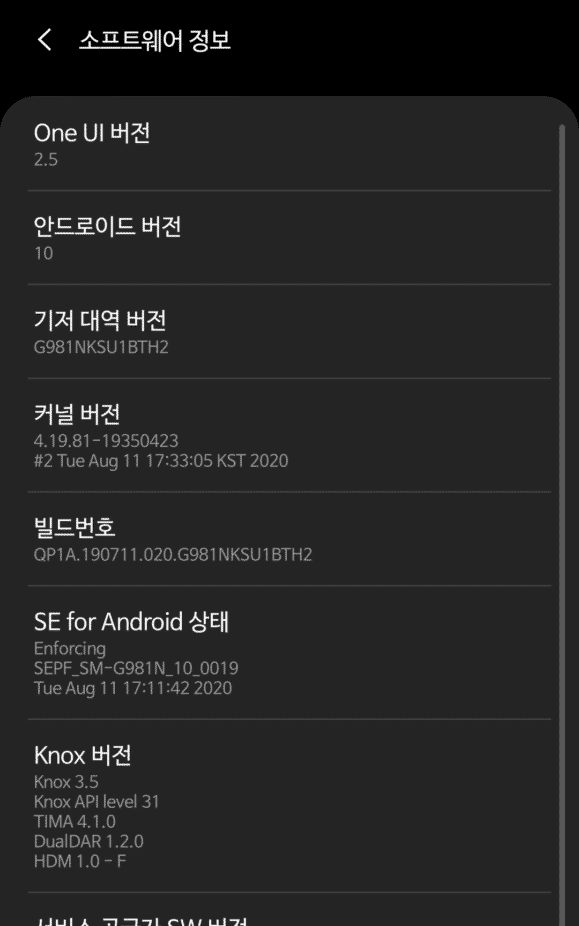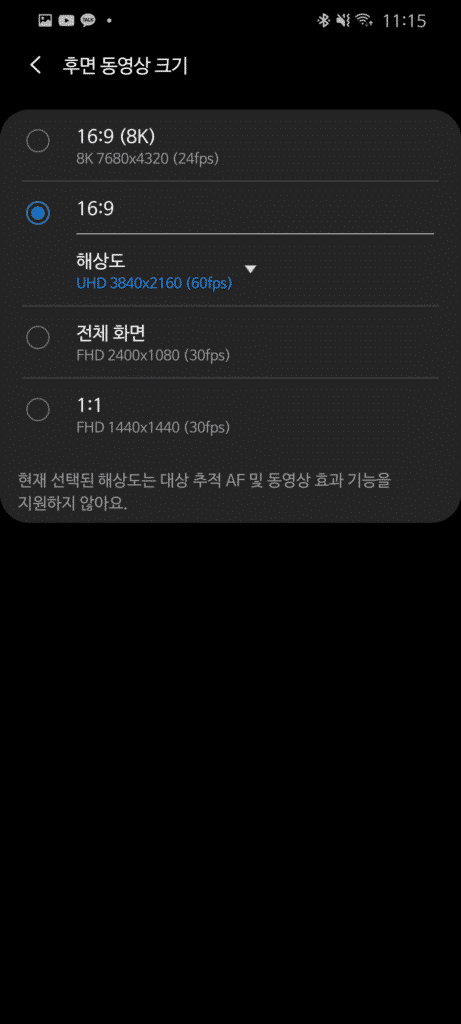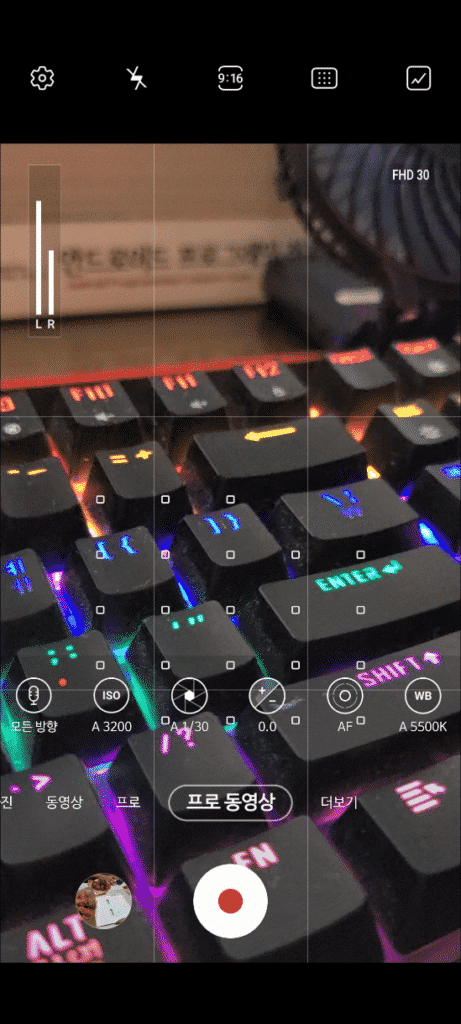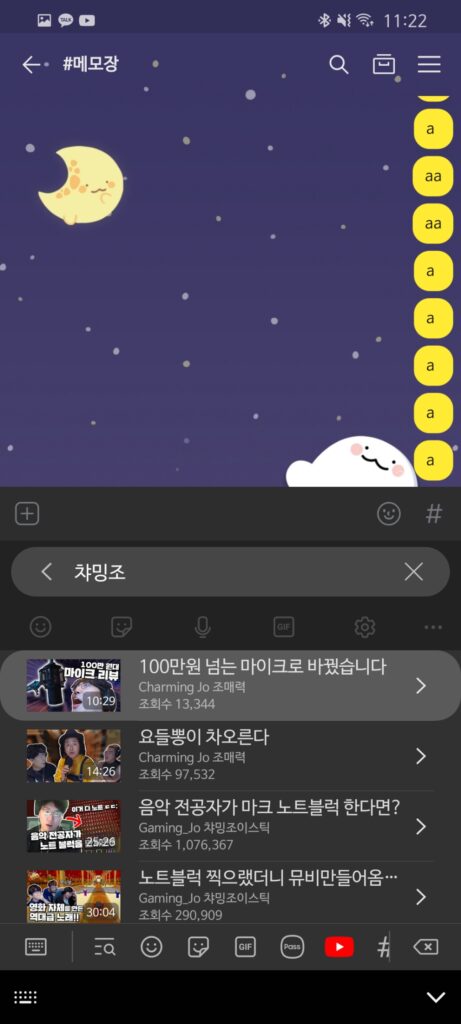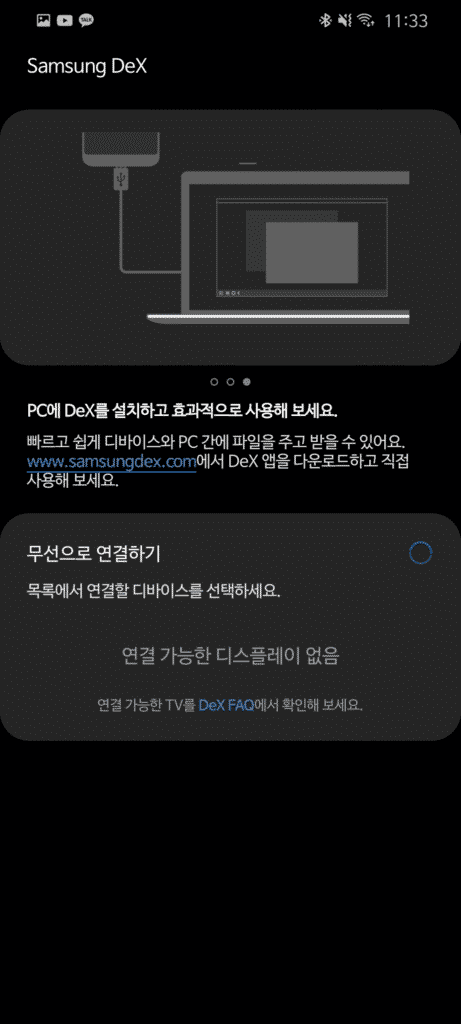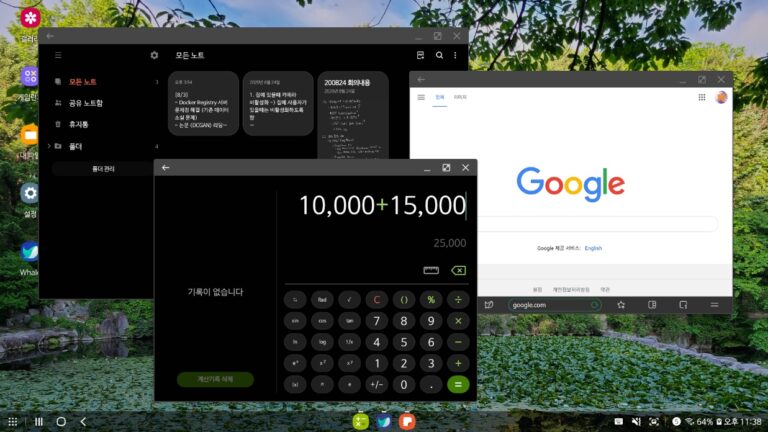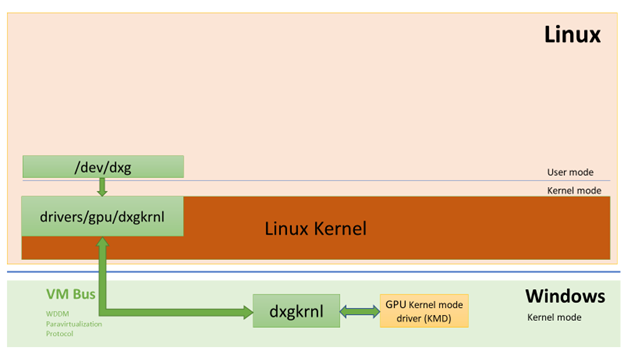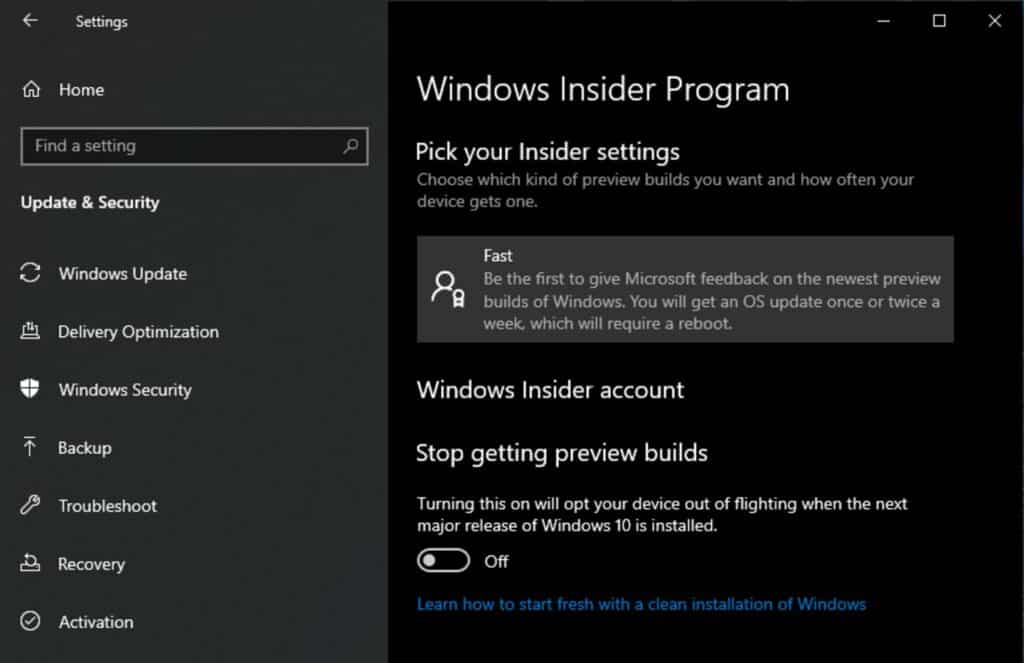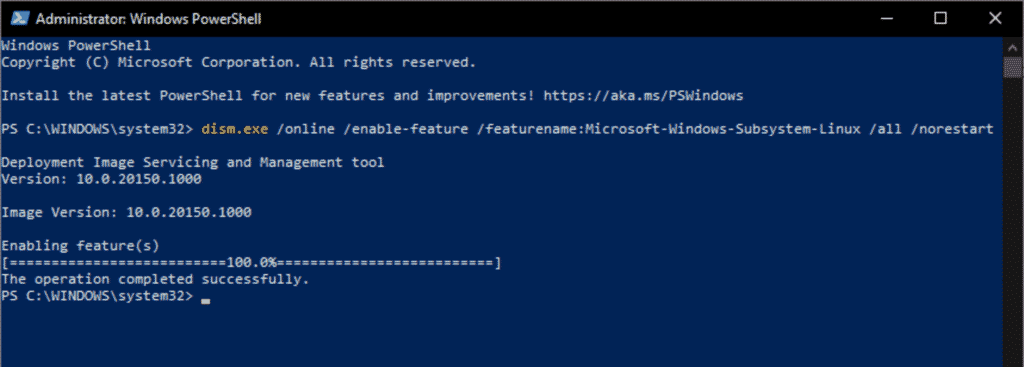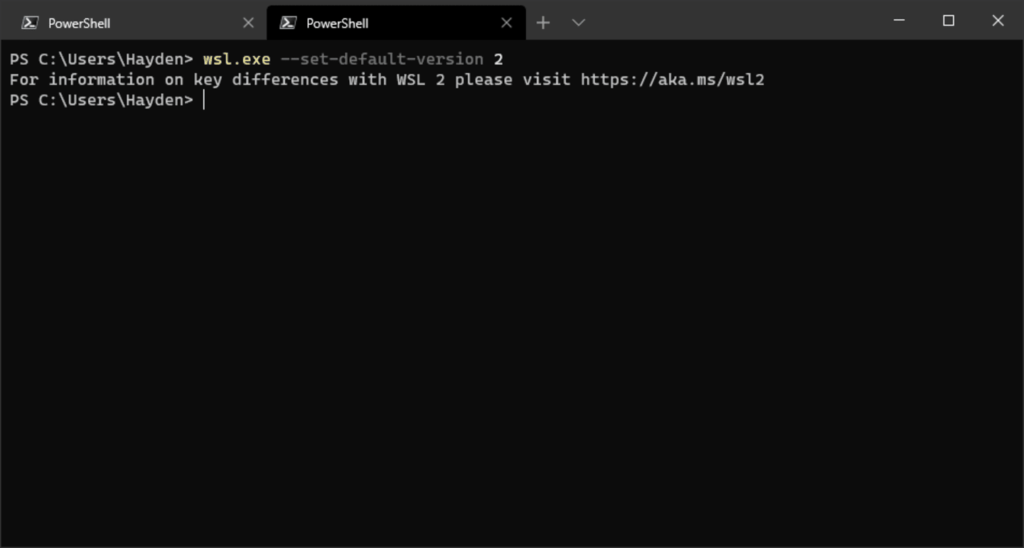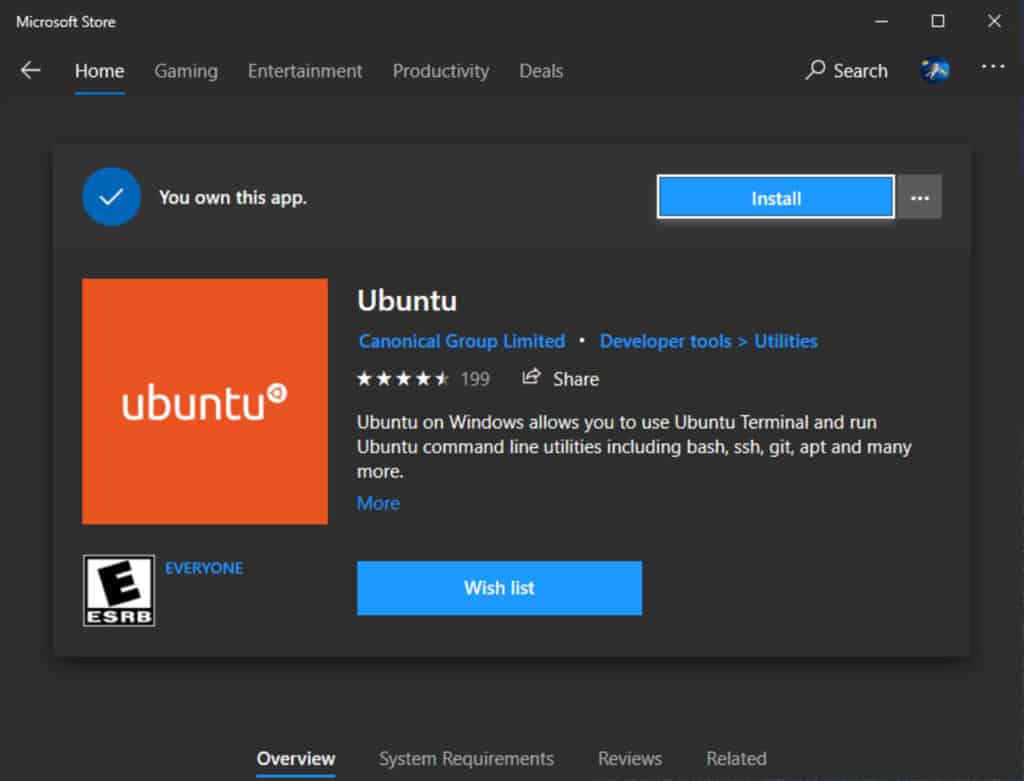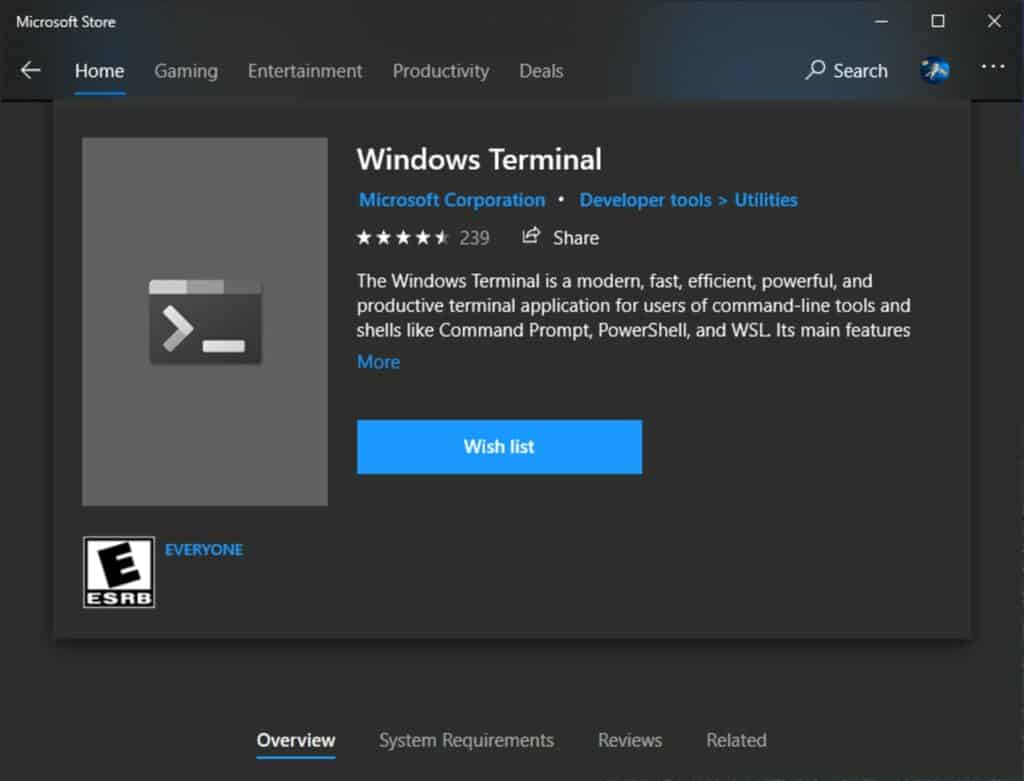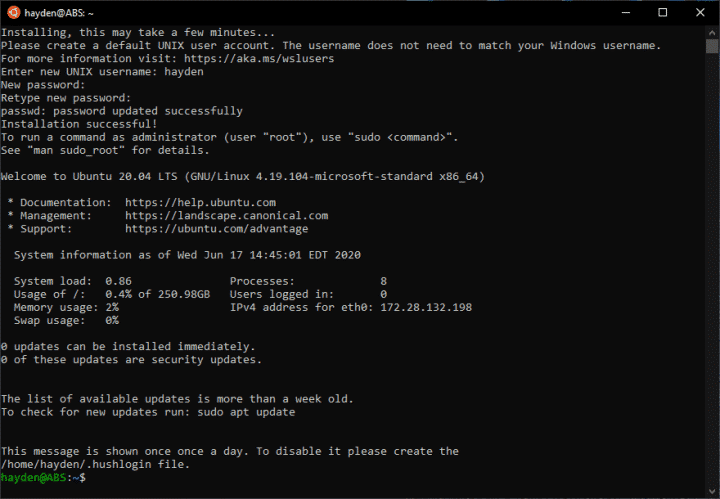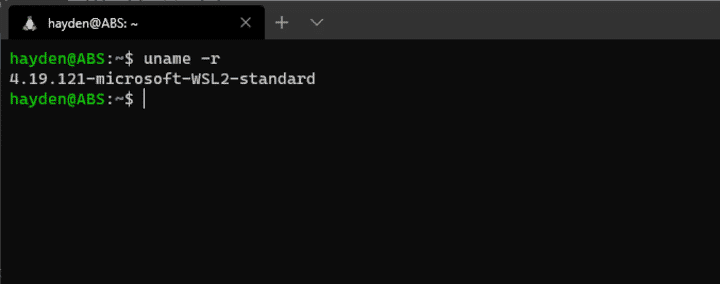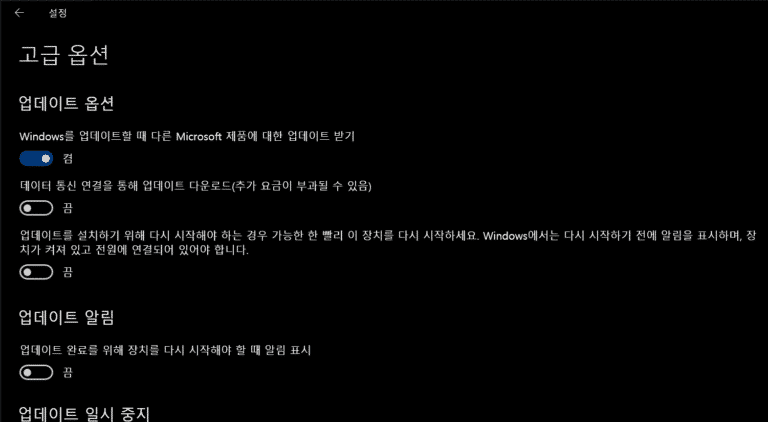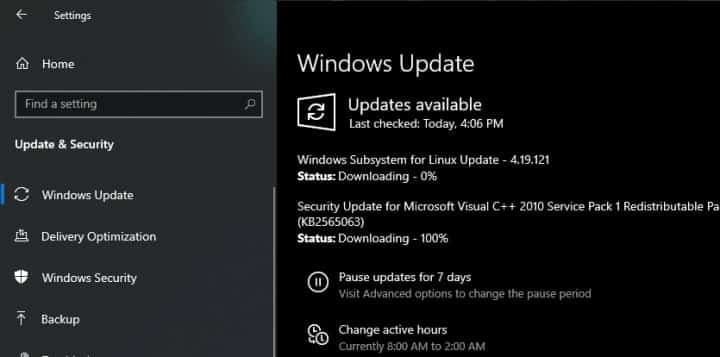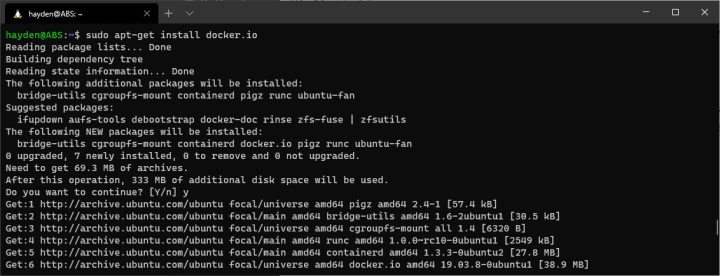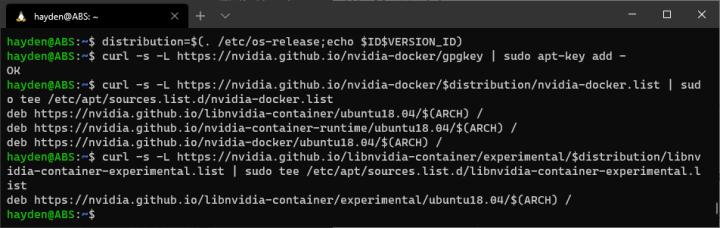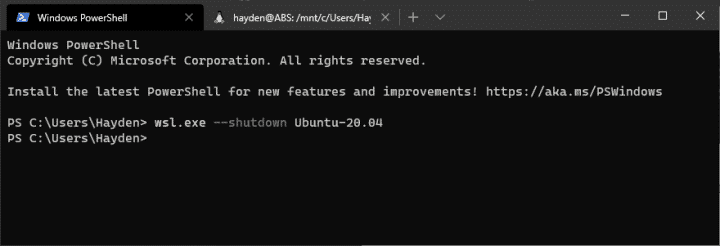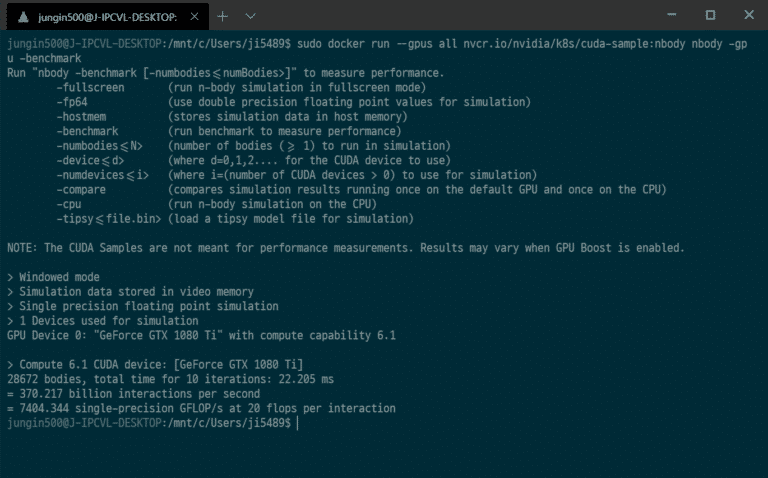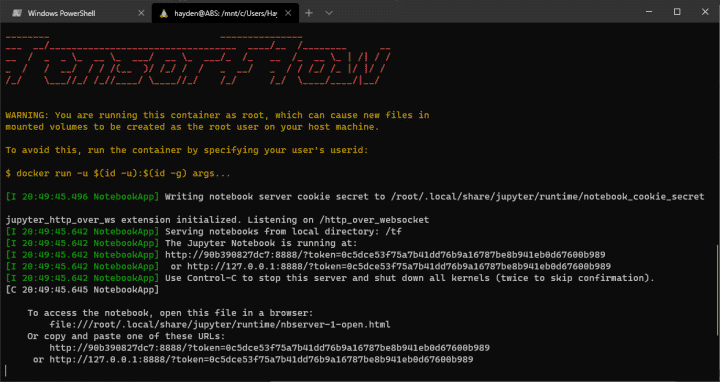Reference
Guide on how to build a 64-bit kernel for the Raspberry Pi 3 & 3+ boards, on device, using native 64-bit cross-compilation tools. Using kernel branch 4.14 at time of writing.
The SoC on the Raspberry Pi 3 & 3+ supports 64-bit ARM mode, unfortunately raspbian and the foundation does not provide 64-bit support or userland even if they are advertising the Pi 3 as a 64-bit platform.
There are 3 ways to get a 64-bit kernel compiled:
- Native build on another 64-bit ARM platform
- Cross-compilation on another platform
- Cross-compilation on the Pi 3 itself
This tutorial will explain how to do option number 3. (And will actually work just fine for option number 2 as they are pretty much the same).
Note: The tools should work just fine for building a 64-bit kernel for the Raspberry Pi 4 too. Unfortunately the author does not have Pi 4 at this time so kernel configuration, building and booting has not been tested and therefor has been omitted for now.
Note: You will need plenty of space when building as the sources and build results for both the tools and kernel takes quite a lot of space. Also a heat sink is highly recommended if building in parallel.
Time: Speed is relative. The Raspberry Pi 3 is fast or slow, depending on what you compare it to. Even so, it will take a while to build everything, for example C-compiler only gcc will about 85 minutes to build using non-parallel make on a Pi 3.
As we need to build the tools we need, that is aarch64 binutils and gcc, we need to install the required build tools first. Start by first installing required dependencies for compilation of these tools:
sudo apt-get install build-essential libgmp-dev libmpfr-dev libmpc-dev libisl-dev libncurses5-dev bc git-core bison flex
To be able to cross-compile we need to build a couple of tools ourselves as they are not provided. These are aarch64 versions of binutils (assembler, linker) and gcc (C compiler). We will install these tools in their own prefix or path,
/opt/aarch64
We will also use out-of-source build directories to keep the sources clean. This is handy if you need to re-configure, re-build or start over without needing to clean the source tree.
Build and install Binutils
We will start with building the low-level tool, binutils. Binutils is basically an assembler and linker.
Download the latest binutils, (Tested with 2.29.1 at time of writing, feel free to try any later versions (2.30 is reported not to work!) when available)
wget https://ftp.gnu.org/gnu/binutils/binutils-2.29.1.tar.bz2
Untar the binutils archive
tar xf binutils-2.29.1.tar.bz2
Configure build and install
mkdir binutils-obj
cd binutils-obj
../binutils-2.29.1/configure --prefix=/opt/aarch64 --target=aarch64-linux-gnu --disable-nls
make -j4
sudo make install
Binutils is now installed, to be able to use it directly, add “/opt/aarch64/bin/” to your path:
export PATH=$PATH:/opt/aarch64/bin/
Build and install GCC
Next up is gcc, the C compiler. We will build a minimal compiler for C only and no userland support. This is enough to get a aarch64 kernel compiled.
Download latest stable gcc (Tested with 6.4.0 at time of writing, feel free to try any later version when available):
wget https://ftp.gnu.org/gnu/gcc/gcc-6.4.0/gcc-6.4.0.tar.xz
Untar the gcc archive
tar xf gcc-6.4.0.tar.xz
Next configure gcc and build gcc. We will configure the build for only a minimal C compiler, that is enough for building a kernel.
mkdir gcc-out
cd gcc-out
../gcc-6.4.0/configure --prefix=/opt/aarch64 --target=aarch64-linux-gnu --with-newlib --without-headers \
--disable-nls --disable-shared --disable-threads --disable-libssp --disable-decimal-float \
--disable-libquadmath --disable-libvtv --disable-libgomp --disable-libatomic \
--enable-languages=c
make all-gcc -j4
sudo make install-gcc
Test that the cross gcc runs ok, run:
aarch64-linux-gnu-gcc -v
It should report something close to this is everything is ok:
Using built-in specs.
COLLECT_GCC=aarch64-linux-gnu-gcc
COLLECT_LTO_WRAPPER=/opt/aarch64/libexec/gcc/aarch64-linux-gnu/6.4.0/lto-wrapper
Target: aarch64-linux-gnu
Configured with: ../gcc-6.4.0/configure --prefix=/opt/aarch64 --target=aarch64-linux-gnu --with-newlib --without-headers --disable-shared --enable-languages=c
Thread model: posix
gcc version 6.4.0 (GCC)
If all is well, then you can continue to building the kernel itself!
Optional: libgcc
The C-only compiler we built above is enough for building a Linux kernel and is enough for this guide. But, if you would like to for example build and use u-boot, then you will need to build libgcc, a static library that contains shared code and various helper functions. Building and installing libgcc is fortunately easy, just do the following after building gcc:
make all-target-libgcc
make install-target-libgcc
Build the Linux kernel
Now you have a toolchain that is able to build 64-bit ARM kernels. So the next step is to download the Raspberry Pi kernel sources, configure them and build a 64-bit kernel and modules.
Download Linux kernel sources
Get the most up to date stable branch kernel sources (4.14 branch at time of writing) directly from the Raspberry Pi GitHub repository with
git clone --depth=1 -b rpi-4.14.y https://github.com/raspberrypi/linux.git
Keeping sources fresh
The Linux kernel is a moving target and evolves almost daily. To keep updated with latest changes, run the following command in the directory you checked out above:
git pull
We use output directory for kernel build so we can use the same source tree for other configuration (32-bit for example)
mkdir kernel-out
cd linux
make O=../kernel-out/ ARCH=arm64 CROSS_COMPILE=aarch64-linux-gnu- bcmrpi3_defconfig
The kernel build is now configured with a default configuration for a 64-bit Raspberry Pi kernel.
In case you need to customize the configuration (Add support for some specific hardware, trim out things you don't need or otherwise mess around with the configuration) run
make O=../kernel-out/ ARCH=arm64 CROSS_COMPILE=aarch64-linux-gnu- menuconfig
and adjust the configuration for your needs.
Build the kernel and modules
Next build the kernel and modules with:
make -j4 O=../kernel-out/ ARCH=arm64 CROSS_COMPILE=aarch64-linux-gnu-
If all goes well, as it should, you should now have a 64-bit kernel, modules and device tree built.
Keep up with kernel development
The Linux kernel evolves and so does the Raspberry Pi kernel too. To keep up with development changes you can ask git to download changes to your kernel source tree. To do that run the following command in the kernel source locations:
git pull
This will download any changes made to the kernel source.
Update kernel configuration
After pulling in changes I personally like to always run, just in case:
make -j4 O=../kernel-out/ ARCH=arm64 CROSS_COMPILE=aarch64-linux-gnu- oldconfig
Next step:
Booting 64-bit kernel on Raspberry Pi 3
Changelog:
11/04/2018 – 13:15