환경
- 메인 PC: Macbook Air M1
- 작동 가능한 원격 환경 (키보드/마우스 공유 포함)
- Microsoft Remote Desktop – Windows 11 (x64)
- Parallels Desktop 18 – Windows 11 (ARM64)
- Synergy (M1 Macbook Air가 Host, Windows 11이 Guest)
목표
- macOS를 메인으로 사용할 때, Synergy Guest인 Windows, Parallels Guest인 Windows, 그리고 Remote Desktop 모두에서 한/영 전환을 문제없이 하기 위함
- 오른쪽 Command키를 Shift+Space와 동일한 효과를 나도록 함
준비물
- Windows: 날개셋 입력기 (Shift+Space를 한영키로 사용하기 위함)
- macOS
- Karabiner-Elements (키보드 매핑 변경 프로그램)
- Right Command to Left Shift+Space (말그대로 RightCommand를 Shift+Space로 바인딩)
- 구름 입력기 (Synergy 등에서 기본 한글 입력기 상태로 Guest로 나가면 키가 아예 안나가는 현상 방지)
- com.apple.symbolichotkeys.plist 수정 (기본 한영변환을 Shift+Space로 변경)
세팅 방법 – Windows 파트
Windows에서는 날개셋 입력기만 설치하고 주 입력기로 설치하면 된다. 기본적으로 날개셋 입력기는 Shift+Space와 한/영키 두 가지 모두 한/영 변환이 가능하다. 이는 모든 Windows Guest에 설치해야 작동할 것이다.
세팅 방법 – macOS 파트
macOS에서는 여러 프로그램을 설치할 필요가 있다. 기본적으로 아무 세팅도 하지 않은 상태에서는 Caps Lock키가 한/영 전환키이며, 길게 누르면 기존 Windows와 동일한 Caps Lock Toggle을 수행하게 된다. 이를 바꿔서, 우리는 Shift+Space를 한/영 전환키로 바꿔보고 원격이나 Synergy에서도 활용할 수 있게 해보자. (각 프로그램의 설치 과정은 상세히 기록하지 않았다. 일반적인 설치 방법을 참고하면 된다.)
- Karabiner-Elements 설치: 설치는 일반적인 방식대로 진행하면 된다.
- Right Command to Left Shift+Space 프리셋 먹이기: Karabiner-Elements에 먹일 수있는 Preset이다. 이를 적용하고 나면 오른쪽 Command 키가 시스템 전역으로 Left Shift+Space로 대체된다.
- 구름 입력기 설치: 설치 과정을 진행하고 난 뒤 언어 입력기 설정에서 기본 입력기인 “두벌식”을 구름 아이콘의 “두벌식”으로 변경하자. 이 때부터는 Caps Lock을 통한 한/영 전환이 비활성화된다.
- com.apple.symbolichotkeys.plist 수정: 기본적으로 설정>키보드>단축키>입력 소스>입력 메뉴에서 다음 소스 선택 부분을 Shift+Space로 변경하면 끝나는데, macOS Monterey에서는 이를 허용하지 않는것 같다. plist 파일을 수정하고 재 부팅하면 이때부터는 값이 변경되어 있으므로 오른쪽 Command나 Shift+Space를 통해 한/영 전환을 사용할 수 있을 것이다.
세팅 방법 – Parallels Desktop 18
Parallels Desktop 18에서는 기본적으로 입력소스 전환 키를 윈도우의 LALT+Shift로 매핑하는것 같다. 하지만 우리는 Windows Guest에 날개셋 입력기를 설치하였으므로, 이를 Override해보자.
먼저 Parallels 제어 센터에서 설정으로 들어간다

다음으로는 단축키에서 Windows 11 섹션으로 들어간다. 기본적으로 Shift+Space가 언어 변경으로 매핑되고 끌 수 없는것을 확인할 수 있다.
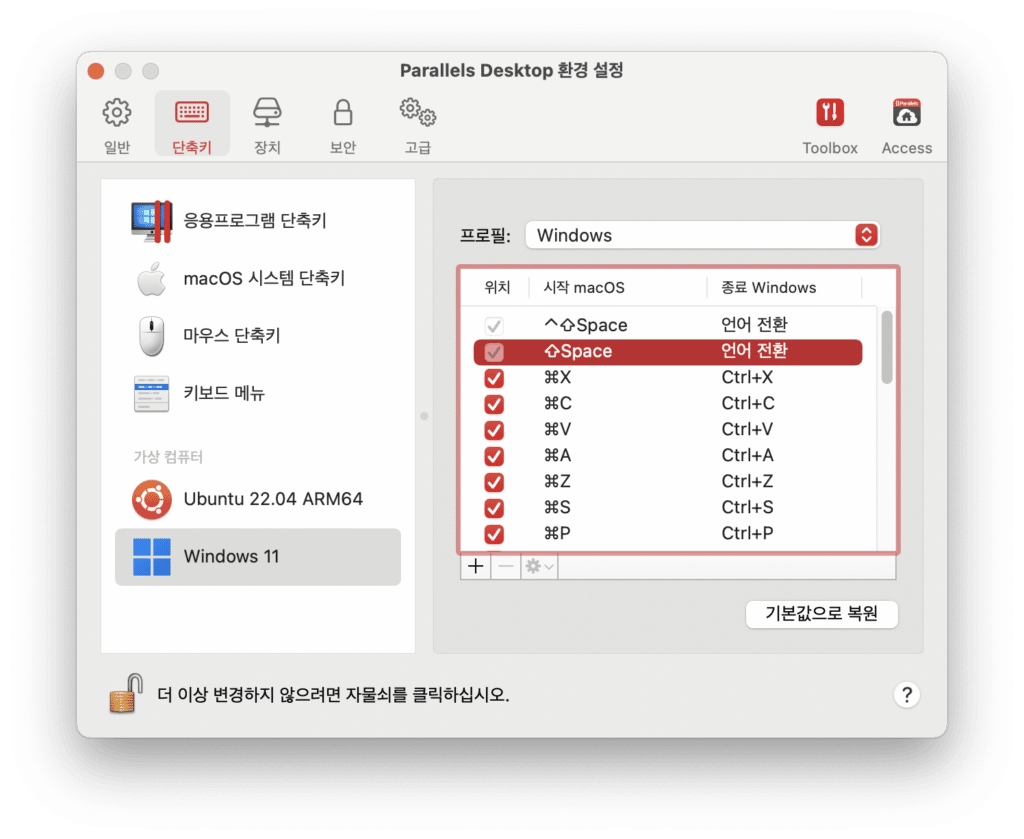
이는 엔트리를 추가하여 Override할 수 있다. 아래 + 버튼으로 Shift+Space를 그대로 Shift+Space로 전달하는 룰을 추가한다.

이렇게 하면 Windows 안에서도 언어 전환이 가능하다.
한계점
언어 전환시 언어 자체의 동기화는 되지 않는다. 이 말은, Windows에서는 한글로 입력 중이나 macOS에서는 영어 상태일 수 있다는 의미이다. 큰 의미는 없지만, 언어 선택이 완벽하게 일관성있게 작동하지 않으므로 나중에 문제가 생길수도 있을 것이다.
또한 날개셋 입력기는 기본 Windows 입력기가 아니다. 웬만한 상황에서는 잘 작동할 것이라 생각하나 일부 게임/뱅킹 프로그램이 작동하지 않거나 입력기 프로그램을 차단할 수 있으므로, 해당 상황에서는 기본 Windows 입력기로 전환하여 사용하는 것이 좋을 것이다.

 클라우드형 코딩 서비스 구름
클라우드형 코딩 서비스 구름